Welcome to Camfrog Video Chat
What is Camfrog Video Chat?
Camfrog is a simple to use videoconferencing program. Camfrog not only allows a 1-on-1 videoconference but also allows group conferences when connected to a Camfrog Server video chat room. Camfrog Video Chat also has a live directory of users to video chat with, a contact list, a live video chat room directory, status notification, and instant messaging. Camfrog is free to use forever, but if you want advanced features you must upgrade to Camfrog Pro. Camfrog Pro has many more features including the ability to view multiple video windows, change your status to invisible, send files, and many more
Camfrog Video Chat Features
Camfrog allows you to make video and audio communications with other Camfrog users all over the world. Camfrog runs on Microsoft Windows XP, 2000 and Vista, Windows Server 2003, and Mac OS X. No webcam is required to see or hear users on Camfrog. No webcam is required to see or hear users on Camfrog.Camfrog has a live directory of users, a live directory of video chat rooms, a contact list, and instant messaging।
Before Using
Before using overview
Before using Camfrog you need to set up a nickname and a password to logon to the Camfrog central server. After you have installed and launched Camfrog click on the "Register for Nickname/Password" hyperlink in the main application window. You will then be guided through a registration wizard.A webcam is not required to see and hear other Camfrog users.
Registering for a nickname/password
Click on the "Register for a Nickname/Password" hyperlink in the main application window to register. Your profile information will be available on our Camfrog.com public website user directory. If you are already signed on under another nickname go to your contact list then choose the "file" menu and sign out to find the link to register another nickname.
General configurations
To see your general settings go under the "Actions" menu in the main "Camfrog Video Chat" contact list application window. Choose "settings" then you will see your general settings.
Video configurations
To set your video settings go under the "Actions" menu in the main "Camfrog Video Chat" application window. Choose "settings" then choose "video" on the left side and you will see your video settings. You can then choose your video capture device, your video stream quality, and the ability to flip and mirror your video stream.
Audio configurations
To set your audio settings go under the "Actions" menu in the main "Camfrog Video Chat" application window. Choose "settings" then choose "audio" on the left side and you will see your audio settings. You can then choose your audio playback and recording device.
Profile configurations
To change your profile, click the "Actions" menu in the main "Camfrog Video Chat" application window. Choose "settings" then choose "your profile" on the left side and you will see your profile. You can also access this by viewing your local video under the "video" menu in the main application window then clicking on "User profile". All of the information in your profile will be present in the public Camfrog directory. When you open your profile your local video window will also open.Click on "comments" to leave comments about yourself in the public directory.
Starting a one on one video chat
Starting a video chat overview
You can easily video chat with any Camfrog user. Of course a webcam is not required to see someone, but it is required to be seen. Many users may not want to video chat with someone who does not also have a webcam.
Starting a video chat
To start a video chat first send the person you want to video chat with an instant message. You can do this by going under the "Actions" menu in the main application window and choosing "send an instant message." If you do not know anyone to send a message to you can go to the user directory by clicking on "User directory" in the main application window. After you have sent the user a message indicating you would like to video chat you should click on "video chat" in the instant message window. If the other user agrees to video chat then you will begin to see and hear one another if you both have a webcam and microphone. You can tell if the other user is male/female, their status, and if they have a webcam or not by their icon in their instant messaging window, or in the user directory.
Accepting a video chat
When someone asks you to video chat you will be sent an instant message that says "nickname would like to video chat. Do you accept?" You then will click the hyperlink "yes" to accept and "no" if you do not accept.If you are not sure if you want to video chat with another user click "profile" in the IM window to learn more about that user.If a user behaves appropriately in a video chat you might want to leave them good karma. Click on the happy face in the IM window to leave the user good karma. If a user behaves inappropriately you can click the sad face next to "karma" to give them bad karma. You can view a users’ karma by viewing their profile. If a user has very negative karma you might want to avoid videoconferencing with them because they probably behave inappropriately. If you are given negative karma you will be unable to IM anyone for 15 minutes. To avoid negative karma be sure to only send polite messages to other users.
Ending a video chat
To end a video chat click the "stop video chat" hyperlink with the webcam icon in the top of the IM window, or close the IM window, or close your local video or the other users video window.
Configuring remote video access
Camfrog remote access is only available for Camfrog Pro users. To configure this option, go to the "Actions" menu, and select "Settings...". Under the "General" settings page find "Remote access" section. You can setup password to access your Camfrog client from another location. Go to another location and create a new nickname/password then send an IM to your pro client requesting a video chat. You will then be prompted for the password you made. Enter the password to start the remote video chat. Be sure the remote computer does not fall asleep or it might not accept this remote video chat. Go to the control panel to set its sleep settings up where the computer does not fall asleep.
Communicating with audio
Audio overview
Camfrog allows audio in a 1-on-1 video chat session or in a Camfrog Server Video Chat Room.
Audio in a one-on-one connection
Click the "hands free" check box to leave audio on all the time where the other user can constantly hear you. Click the "Talk" button to send audio only when holding down that button.
Audio in a video chat room
The video chat room only allows one user to send audio for 30 seconds so other users get a chance to send audio. Click the "hands free" check box to send audio hands free for 30 seconds.
Adjust audio settings
To set your audio settings go under the "Actions" menu in the main "Camfrog Video Chat" application window. Choose "settings" then choose "audio" on the left side and you will see your audio settings. You can then choose your audio playback and recording device. There is also a setting to override the default audio compression setting for higher or lower audio quality and bandwidth usage.
Communicating with video
Video overview
You can see yourself by choosing "preview video" under the "video" menu in the main Camfrog Video Chat application window.
Local video window
To view your local video window click on the "video" menu in the main application window and choose "preview video". To pause your video in a one-on-one video chat, or in a video chat room click on your webcam icon in your local video window.
Adjust video settings
To set your video settings go under the "Actions" menu in the main "Camfrog Video Chat" application window. Choose "settings" then choose "video" on the left side and you will see your video settings. You can then choose your video capture device, your video stream quality, and the ability to flip and mirror your video stream.
Communicating with chat and instant messaging
Chat and IM overview
Camfrog is not only a videoconferencing application but it also has instant messaging, a contact list, and the ability to show your online status.
Send a message
To send a message to another Camfrog user go under the "Actions" menu in the main application window and choose "Send an instant message." Next type in the nickname of the person you want to message and press enter. If you don’t know anyone to video chat with try our user directory to find a live list of users. Click on "User directory" in the main application window.
Chat in a video chat room (Camfrog server)
To join a video chat room and chat click on "video chat rooms" in the main application window then click on one of the rooms under "Nicknames" to connect. You can then type text and enter it to communicate with the other users via text. To ignore a user right click on their name in the user list and choose "ignore". To unignore a user right click on their name again and choose "unignore".
Saving messages
To save a video chat room or instant message conversation go under the file menu and choose "save".
IM Catcher
To catch unwanted IM's from users who are not on your contact list go to your contact list and press "IM Catcher". Please note the IM Catcher is for Pro users only. Now the IM's will be stored in the IM Catcher so they will not fill up your taskbar. You can still respond to any new IM's you get by clicking their pop-up window when they appear.
Karma
If someone sends you a rude message press the sad face next to where it says "karma" in the IM window. If the user's karma level goes negative he will be unable to IM anyone for 15 minutes. Your karma will always go back to +3 and will change one point towards +3 every 15 minutes.
Snapshot
Click the "snapshot" button in the IM window to send a still webcam photo to another user. Do not accept snapshots from users you do not know.
Status
Camfrog free users can not change their status, but if they are away from their computer for more than 5 minutes their status will change to "away". Pro users can change their status by clicking on their status at the top of the main application window. If you change your status to invisible nobody can see you are online unless you add them to the visible list. To add them to the visible list then go to your contact list then actions/settings/visible list.
Contacts
To add a contact to your contact list go under the "Actions" menu in the main application window and choose "add a contact" then type in their nickname. To remove a contact right click on their name and choose "delete". You can also add Camfrog Video Chat Room servers to this list. Right click "online contacts" in your contact list window and choose "Add Video Chat Room".
Camfrog Video Chat Pro Features
Camfrog Video Chat Pro Features Summary
Camfrog Pro has many features that the free edition doesn't have including the ability to view several videos at once in a video chat room, the ability to set your user status, log video chat history, auto-accept video chat requests, and full access to the Camfrog.com website.
View unlimited video windows
To view several video windows first join a video chat room. Next click on the nickname of "visible users" in the user list to view their video window. You can now view unlimited video windows, or as many as you can fit on your screen.
Change your user status
To change your user status open the main Camfrog application window. At the top it says "your status". Click the black arrow to choose your status. If you choose "invisible" then you will appear as offline in other users contact lists.
Auto-accept video chat requests
To auto-accept video chat requests go under the "actions" menu and choose "settings" in the main application window. Under the "general" menu look at "incoming calls". There you can either choose to "auto accept" incoming video chat calls (not recommended) or to set a password for incoming calls. Now you can download a free Camfrog client, set up a new nickname and password and connect to your Pro client at home to have a remote webcam.
Video Chat History
To see your video chat history look under the "actions" menu in the main application window and choose "history window". It is easy to see the different users you have called and the different video chat rooms you have visited. To clear your history hit the "clear" button at the bottom left of the history window.You can also save IM history by going to the "view" menu in the IM window and choosing "history".
IM Catcher
Keep IM's from filling up your taskbar. Click "IM Catcher" in your contact list to turn on this feature. You can only catch IM's of people not in your contact list by unchecking the box in the bottom of the IM Catcher window.
Text over Video
Add text over your local video. Right click your local video window and choose "text over video".
Send Files
Click "send file" to send a file to another Camfrog Pro user.
Transparent Windows
Go to your contact list then action/settings/transparency to make IM and chat windows transparent. This feature is useful if you want to see video windows behind your IM or chat windows.
Camfrog frequently asked questions
Camfrog frequently asked questions can be viewed on our website FAQ page in the help section.
Camfrog Video Chat User Guide
By. Camfrog 3:00 AM 2 Comments
ป้ายกำกับ: Camfrog User Guide
Camfrog Safety and Security
Safety and Security
Follow these tips to stay safe on Camfrog!
1. Make your Camfrog logon password have letters and numbers. A good example password might be "hello233232". If you make your password with a single word like "password" someone might easily guess it. To change your password go to your contact list then the "actions" menu and choose "change password". If you lost your password you can have it resent to you from our "lost password" page।
2। Don't ever give out your credit card information on Camfrog via instant message, chat, or via email. Camfrog will never ask for your credit card information besides on our secure registration pages when you buy Camfrog Pro.
३. Don't show your email address in your user profile। Go to your settings then click "profile" and check the box "hide email address". Also if you use a hotmail email address as your contact address be sure you sign in to your hotmail account once a week, otherwise your account will expire and another user can register it. To see your profile go to
http://profiles.camfrog.com/nickname where "nickname" is your Camfrog nickname.
4। If you don't want to receive messages from strangers change your Camfrog status to "privacy". Go to your contact list then click the black arrow next to where it says "online" and choose "privacy". Now only users who you have added to your contact list can contact you. If a user sends you a rude IM and your status is not in privacy you can block them by clicking "block" in the IM window and then give them bad karma by clicking the sad face next to where it says "karma". You can also change your Camfrog status to "invisible" if you don't want anyone to see you are online. You can then go to your settings and add your friends who you want to see that you are online to your "visible list".
5। Never enter your Camfrog nickname or password into any software besides the Camfrog software or the Camfrog.com website. If you enter your password and nickname into a website or software that is not related to Camfrog then someone may have access to that web page and they might be able to access your Camfrog account. Websites outside Camfrog.com are not necessarily secure.
6. Never buy Camfrog Pro from any website other than Camfrog.com. If you buy from a website other than Camfrog.com the code you are buying will not work at all. Please contact us if you see Camfrog for sale on a website outside Camfrog.com so we can take appropriate action.
7. If someone in your family is between 13 and 18 years of age you should always monitor their chat room activity carefully. Please visit the Protect Kids IM safety page for more tips for users between 13 and 18 years old।
8। Don't post your personal information like your real name or home address in your profile. This information will be publicly listed in your Camfrog profile. You can change your profile any time by going to your contact list and clicking "settings" then choose "profile".
9। Don't post your Camfrog Pro serial number in your profile or give it out to other users. Some users may do this accidentally but if you post this number publicly other users can use your serial number and you may be signed offline.
10. Don't open files from strangers. A stranger might send you a file and tell you it's a photo or some other thing you should see, but this file could contain a virus or a trojan that could allow any user to access your computer illegally. Never accept files from strangers. If you must accept a file from someone be sure and scan it with an up to date antivirus software. It's also good to occasionally scan your computer with an anti-spyware program like Microsoft Antispyware।
11. Report users to Camfrog who violate our Terms of Service by emailing the address on our contact page or clicking their profile and pressing the link "report inappropriate content."
Please have fun on Camfrog and stay safe! Contact us if we can be of any assistance.
By. Camfrog 2:57 AM 0 Comments
ป้ายกำกับ: Camfrog Safety
Camfrog Mobile Installation Guide
Camfrog Mobile Installation Guide
Learn how to install Camfrog Mobile on your PDA running Windows Mobile.
Install Camfrog Mobile easily on your PDA
As most of Windows Mobile applications, Camfrog provides two ways of installation: CAB installer and MSI installer। You can use either at your convenience. Both are compact single file installation packages and installation will happen mostly automatically, you just need to follow installer prompts.
Installing MSI package
MSI installer is intended for installing our application on your PDA while it is connected to your PC. You have to have Microsoft ActiveSync installed properly in order to use the MSI installer. Once you have downloaded CamfrogMobile.msi on your PC from http://download.camfrog.com/mobile/, connect your PDA to PC and make sure ActiveSync has recognized it। If you experienced any troubles at this step, make sure you have the latest version of Microsoft ActiveSync installed. When your PDA is connected, run CamfrogMobile.msi on your PC and follow the screen instructions. During the installation process you may be warned that the application publisher is unknown. This warning is safe to ignore so click "Yes".
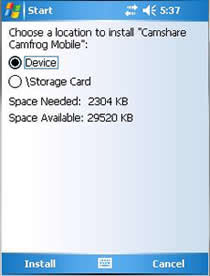 CAB installer has to be started from the PDA. You can download the package from http://download.camfrog.com/mobile/ using your mobile web-browser or you can download the CAB file from http://download.camfrog.com/mobile/ using browser on your PC। If you have downloaded it already to your PC, you can transfer the file to your PDA using Microsoft ActiveSync. In case the browser won't launch the installer automatically, you have to locate СamfrogMobile.cab with File Explorer and tap the file to start it manually. The installation process is fully automated. If you have a flash memory card installed, a screen will also appear allowing you to choose the installation destination, internal memory or flash card. Make your choice and tap Install.
CAB installer has to be started from the PDA. You can download the package from http://download.camfrog.com/mobile/ using your mobile web-browser or you can download the CAB file from http://download.camfrog.com/mobile/ using browser on your PC। If you have downloaded it already to your PC, you can transfer the file to your PDA using Microsoft ActiveSync. In case the browser won't launch the installer automatically, you have to locate СamfrogMobile.cab with File Explorer and tap the file to start it manually. The installation process is fully automated. If you have a flash memory card installed, a screen will also appear allowing you to choose the installation destination, internal memory or flash card. Make your choice and tap Install.Installing progress.
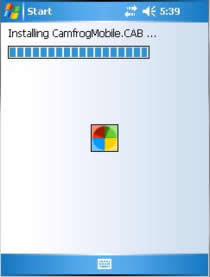
If you have the previous version of CamfrogMobile installed, a window will appear requesting you to remove the previous version of the program.

Installation complete
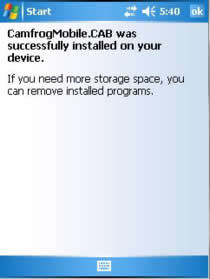
To run the program, locate it in your Programs menu by tapping Start > Programs.
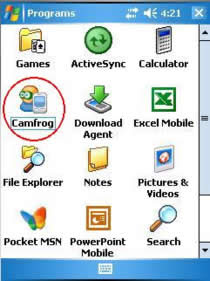
Keep Camfrog Mobile up to date
We continuously work on Camfrog Mobile improvements and new features. New Camfrog Mobile versions are released periodically. Camfrog Mobile will notify you once new version is available to download. All you have to do to update Camfrog Mobile is download our new version and install it over your existing installation. All the profiles and settings will be retained.
NOTE: MSI installer won't update Camfrog Mobile until you uninstall the program manually from your PC. In order to do that, go to Control Panel, Add/Remove Programs and remove Camfrog Mobile application. Then launch the Camfrog Mobile MSI installer.
By. Camfrog 2:03 AM 1 Comments
ป้ายกำกับ: Camfrog Mobile



